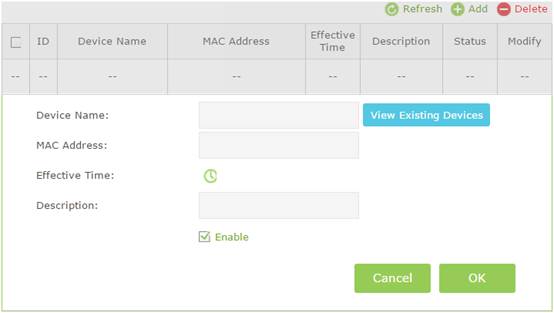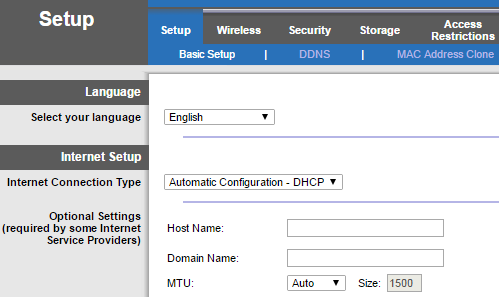Do you know that you can easily check or view the settings
of the wide area network or WAN for the internet port. You can also configure
the demilitarized zone or DMZ. You can also change the MTU size which refers to
the maximum transmit unit. You can also set router to check for its internet or
WAN(wide area network) port if you have Netgearrouter setup
Here are the steps for viewing the WAN or Wide area network
settings
Step 1: Start your internet browser using your system or any
type of wireless device which is already connected with the network.
Step 2: Visit the website which is http://www.routerlogin.net or check for
the http://www.routerlogin.com. After
the completion of loading of the page, you will receive the login screen.
Step 3: Just enter the details of the user name which is
admin and the details of the password which is password. Kindly note that both
of the details are case sensitive. After login you will get the home screen.
Step 4: Select the option of advanced à setup à WAN setup
You will get the following things
Disable Port Scan and DoS
Protection.: This option helps your LAN from the attack
which are Smurf attack, ping of death, Syn flood and much more. Just make the
selection of the check box during special cases.
Default DMZ Server: This option is beneficial when user is
playing online games or having any video conference. But this option is not so
much secure.
Respond to Ping on Internet Port: This property lets the router to be searchable.
·
Disable IGMP Proxying. This
option lets your system to get the details of the traffic. In case, if you want
to disable this option you case easily disable this check box.
Step 5: Click the apply button for saving all the settings.